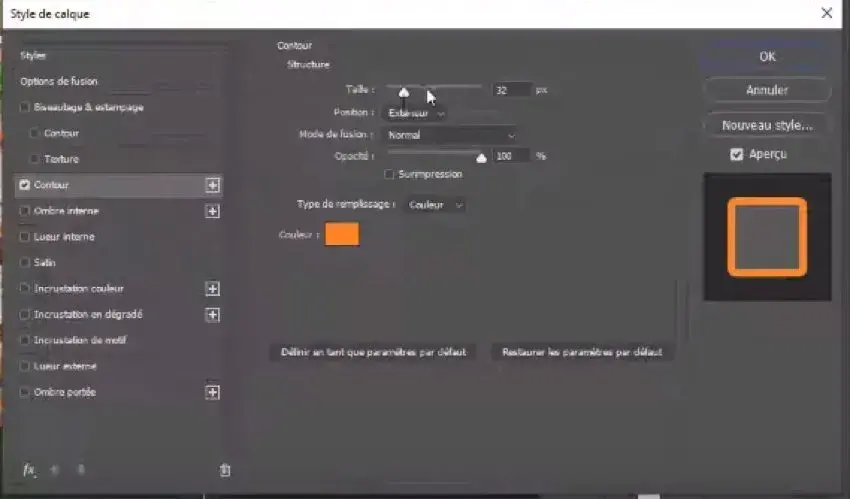Étape 6 :
Mise en page de photos :
Sélectionnez l’outil forme rond, tracez 2 ronds de 2 tailles différentes.
Recherchez sur Adobe Stock une photo de “chanteur rock” sélectionnez les filtres désirés. Sélectionnez une photo > Licence.
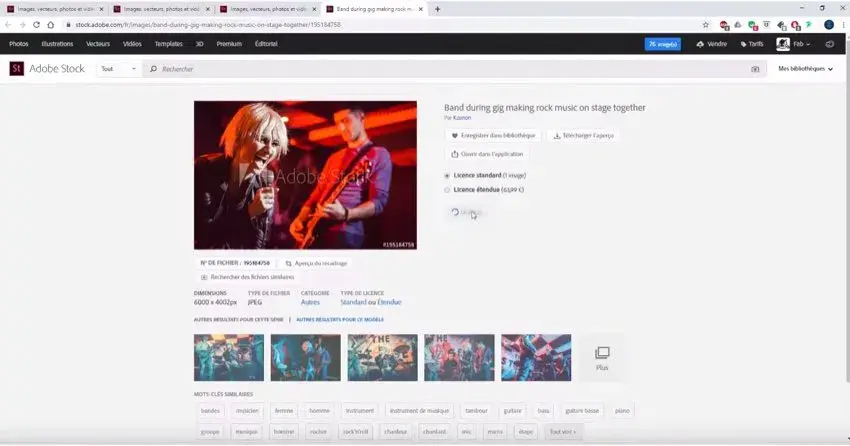
Glissez / déposez au dessus du 1er calque forme ronde, appliquez un masque d’écrêtage.
Positionnez ensuite votre photo dans le rond.
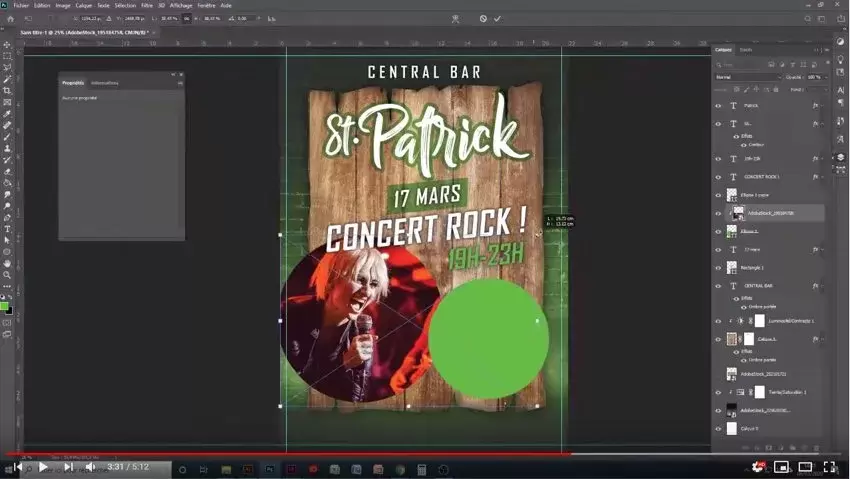
Appliquez un contour à ce dernier (double cliquez > contour > sélectionnez les valeurs suivantes)
Recherchez sur Adobe Stock une photo de “bar bière” sélectionnez les filtres désirés. Sélectionnez une photo > Licence.
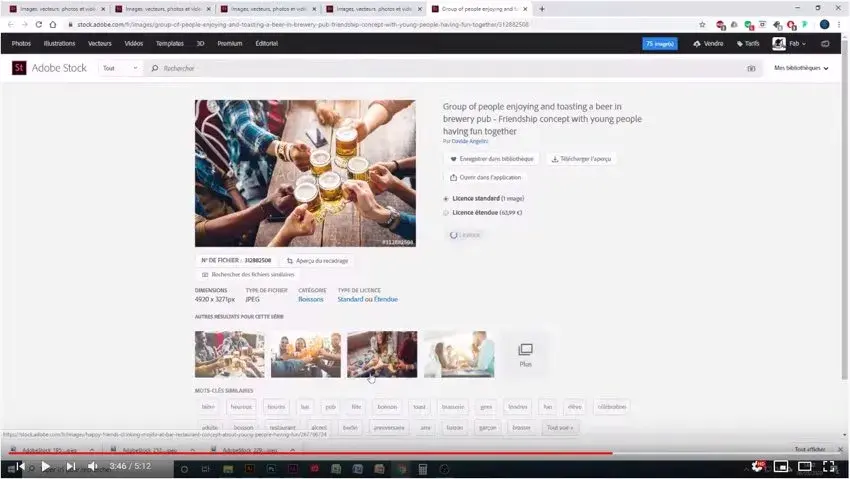
Glisser / déposer au dessus du 2eme calque forme ronde, appliquez un masque d’écrêtage.
Positionnez ensuite votre photo dans le rond.
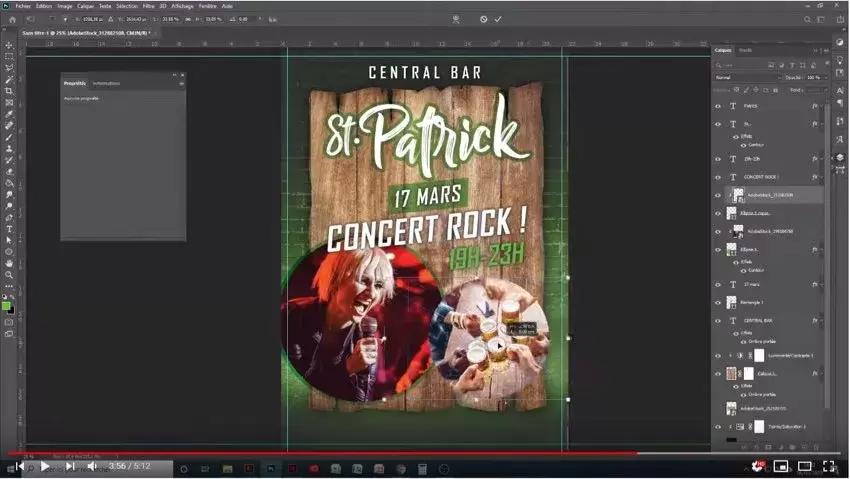
Appliquez un contour à ce dernier, double clique > contour > sélectionnez les valeurs suivantes :